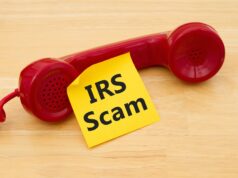Learning how to record Switch gameplay with/without a capture card is a skill every gamer must have. Luckily, there are various ways to do it when it comes to streaming and recording gameplay.
Some streamers invest in a capture card; others use an external camera and some stream exclusively through their webcam.
However, regardless of your setup, the goal is the same: you want to broadcast your gameplay to your viewers in the most effective way possible.
This article will break down everything you need to know about recording gameplay for streaming and tips for new streamers just getting started with this exciting new hobby!
What Is A Capture Card & Why You Should Be Recording Your Gameplay
If you’re a gamer, you know how important it is to capture your gameplay. After all, you want to be able to share your epic moments with the world!
And a capture card is the perfect way to do that. But do you know what a capture card is? Before going into that, let’s first define what video capture is.
Video capture is converting an analog video signal, such as that from a television camera, VCR, or DVD player, to digital data that can be stored in external circuitry or local storage. The data can then be manipulated, edited, and/or shared as a digital video file.
Therefore, a video capture card is a hardware device that allows you to record video from an external source like a video camera or a gaming console.
It’s used to convert gameplay signals into digital data you can upload to the internet. And this can be useful if you want to capture your gameplay to share with friends.
How To Record Nintendo Switch Gameplay With Capture Card
Follow the following steps to record Nintendo Switch gameplay using a capture card. But before you can begin, make sure you have the following;
- Desktop computer.
- Nintendo Switch dock.
- HDMI cables to connect the capture card.
- Nintendo Switch device.
Step 1: Choose the capture card.
Plug HDMI Out port into the Nintendo Switch dock & HDMI In port into your capture card.
Step 2: Plug in your chosen capture card.
Interface the Out end of your capture card & then interface the In port into your display monitor. Insert your Nintendo Switch into the Nintendo Switch dock. You can then use a USB to link your capture card to your PC.
Step 3: Start/end gameplay recording.
How to Connect Switch to PC with Capture Card
Before connecting your PC to Switch, you need a capture card like Elgato HD60, which will act like a dock between your PC and Switch.
- Step 1: Connect the HDMI cable with the capture card of your choice.
- Step 2: On your computer, open the Game capture HD app.
- Step 3: Turn on Nintendo Switch.
- Step 4: Press Home on the controller.
- Step 5: Connect your laptop with the capture card. You should be able to see the Nintendo Switch home screen on your device.
How to Record Switch Gameplay on PC with EaseUS RecExperts
If you are coming across EaseUS RecExperts for the first time, you must be wondering what it is. Well, this is powerful screen recorder software for PC with no watermark and can simultaneously record webcam and screen.
And it even gets better; this software incorporates a green screen technology that allows you to record video with a virtual background.
The software also supports audio recording; you can mute the recording without muting the recorded files. Some of the features that make EaseUS RecExpert stand out include the following;
- Free built-in screenshot software
- Unlimited time recording
- Multi-screen recording
- Auto stop & auto split
- You can record full screen or a section of your screen
- Scheduled recording
- Edit while recording
If you want to capture those perfect moments while gaming without lag or delay, try out the EaseUS RecExperts. So how do you record Switch gameplay on PC with EaseUS RecExperts?
Step 1: Launch the game you want to record
Step 2: Launch the EaseUS RecExpert and choose the game mode.
Step 3: Locate the nut icon and click on it to open the Settings window
Step 4: Click on video to adjust the frame rate, quality, etc.
Step 5: Navigate to the Game mode interface and click Select Game to choose the gameplay you want to capture.
Step 6: Click REC to start recording.
Step 7: While recording, you can perform some edits, take screenshots, or pre-set time to stop recording.
How To Record Switch Gameplay Without Capture Card
There are two methods for this option; honestly, they are not convenient.
Option 1: Using Nintendo Switch built-in tool.
Tap and hold the record button; this allows you to record a gameplay of 30 seconds. So imagine, if you want to record a 30-minute length of gameplay, you’ll have to repeat the process about 20 times.
Then use video editing software to compile everything together, which is not fun! Also, you can never stream using this method, you’ll only be able to upload it after the game, and there is no fun in it as viewers tend to enjoy real-time streaming much more.
Option 2:
This is an old-fashioned way of recording your gameplay for more than 30 seconds. You can set up your camera to face your screen and record your gameplay.
With this method, be prepared to end with a low-quality video your viewer will probably not enjoy.
Conclusion
With more and more people playing games, streaming sites like Twitch have become very popular among gamers.
As a result, new streamers are emerging every day who want to share their passion for gaming with their followers.
Recording gameplay adds an element of excitement and engagement for your audience, and that’s why you need to learn how to record Switch gameplay with/without a capture card.
They’ll be able to see exactly how you repeatedly pulled off that amazing trick or goal. But how do you record switch gameplay? By now, you should know.