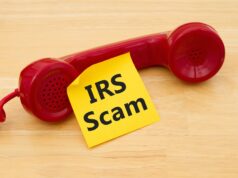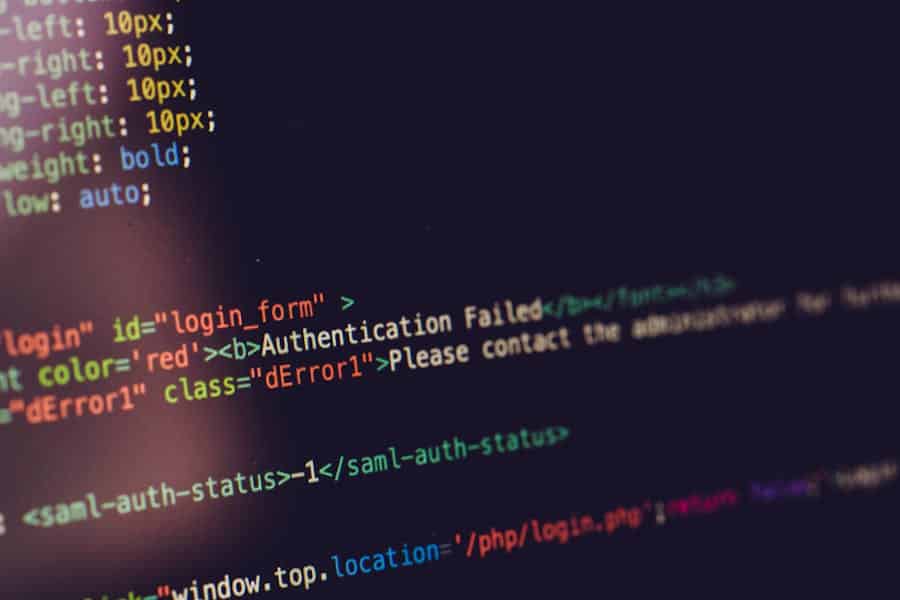
Errors in macOS or iOS systems can often appear cryptic, especially when dealing with shortcuts. One such error that many users encounter is the “[errordomain=nscocoaerrordomain&errormessage=could not find the specified shortcut.&errorcode=4].” Whether you’re a developer or an everyday user, this error can be frustrating when you’re trying to execute a specific shortcut that simply won’t run.
This issue arises when your device cannot locate the designated shortcut, which could stem from various reasons. In this article, we’ll break down the causes behind this error and provide step-by-step guidance on resolving it. By the end, you’ll have a clearer understanding of why it happens and how to avoid it in the future.
What Causes The “[errordomain=nscocoaerrordomain&errormessage=could not find the specified shortcut.&errorcode=4]” Error?
The “[errordomain=nscocoaerrordomain&errormessage=could not find the specified shortcut.&errorcode=4]” error commonly occurs in macOS and iOS environments when users try to run a shortcut that the system can’t locate. Here are some of the most typical causes:
1. Missing Shortcut Files
Sometimes, the file that the shortcut references may have been moved or deleted, leading to this error. Since shortcuts rely on existing files and configurations, missing data can prevent the shortcut from running.
2. Permissions Issues
Shortcuts often require permission to access files, folders, or system resources. If the proper permissions are not enabled, your shortcut may not function as expected, leading to the error.
3. Outdated Software
Apple frequently updates its software, and shortcuts built on older systems may not work well after a system update. Compatibility issues can also lead to the system being unable to execute the shortcut correctly.
4. Corrupted Shortcuts
Shortcuts can become corrupted during an interrupted process or improper saving. When this happens, the system may not recognize them, leading to errors.
5. Third-Party Application Conflicts
Some third-party apps can conflict with shortcut functionality, especially if they access the same resources or perform similar tasks.
Steps To Resolve The Error “[errordomain=nscocoaerrordomain&errormessage=could not find the specified shortcut.&errorcode=4]”
If you’re seeing this error, don’t worry—there are several methods you can try to resolve it.
1. Verify Shortcut Permissions
Begin by ensuring that the shortcut has the proper permissions to run. To do this:
- Open System Preferences and go to Security & Privacy.
- Under the Privacy tab, ensure that your shortcut has access to the necessary resources, like Files and Folders or Automation.
- Unlock the permissions by clicking the lock icon, then grant the required access.
2. Rebuild the Shortcut
If the error persists, the shortcut itself may be faulty. Try deleting and recreating it:
- Delete the malfunctioning shortcut from the Shortcuts app.
- Recreate it from scratch, ensuring all configurations are correct.
- Test the new shortcut to verify functionality.
3. Update macOS or iOS
Often, software updates fix underlying bugs that cause issues like this one. To ensure you’re running the latest version:
- Go to System Preferences > Software Update.
- If an update is available, install it and then test your shortcut again.
4. Clear System Cache
Clearing your system cache can sometimes resolve underlying issues causing the error. You can do this manually or use a tool like CleanMyMac. To clear manually:
- Open Finder, navigate to Go > Go to Folder.
- Type ~/Library/Caches and delete unnecessary cache files.
5. Uninstall or Disable Conflicting Apps
If you suspect third-party apps are interfering, try disabling or uninstalling them. This can often resolve conflicts that prevent shortcuts from running.
Preventing The Error In The Future
To avoid encountering the “[errordomain=nscocoaerrordomain&errormessage=could not find the specified shortcut.&errorcode=4]” error again, consider the following preventive steps:
- Regular Software Updates: Always keep your macOS or iOS system updated, along with any apps and shortcuts.
- Backup Shortcuts: Regularly back up your shortcuts to avoid data loss or corruption.
- Review Permissions: Frequently check and update permissions for your shortcuts, especially after software updates.
- Minimize Conflicting Apps: Be cautious when installing third-party apps that might interfere with your system’s functionality.
Advanced Fixes: Using Terminal Commands
If none of the above solutions work, you may need to dive into more advanced troubleshooting with Terminal commands:
- Reset the Dock:
sudo killall Dock
This resets the Dock, potentially resolving conflicts that prevent shortcuts from running. - Clear Shortcuts Data:
defaults delete com.apple.shortcuts
This deletes any potentially corrupted data related to shortcuts. - Reset User Permissions:
diskutil resetUserPermissions / id -u
This resets user permissions across the system, which can resolve permission-related shortcut issues.
Conclusion
Facing the “[errordomain=nscocoaerrordomain&errormessage=could not find the specified shortcut.&errorcode=4]” error can be inconvenient, but the solutions outlined above should help you resolve it quickly. From checking permissions and updating software to clearing cache and resolving app conflicts, these steps can get your shortcuts running smoothly again. Staying proactive by maintaining your shortcuts and system regularly will also prevent future errors.
FAQ’s
Q: What does the error “[errordomain=nscocoaerrordomain&errormessage=could not find the specified shortcut.&errorcode=4]” mean?
A: This error means your system cannot find or execute a specific shortcut, usually due to missing files or permissions issues.
Q: How do I resolve this error?
A: You can resolve it by checking shortcut permissions, recreating the shortcut, updating your system, or clearing the cache.
Q: Can third-party apps interfere with shortcuts?
A: Some third-party apps may cause conflicts that prevent shortcuts from running properly.
Q: Why do shortcuts become corrupted?
A: Corruption may occur due to interrupted processes, software bugs, or improper saving. Rebuilding the shortcut usually fixes the issue.