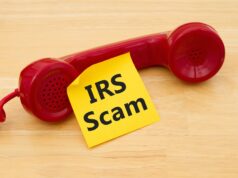Minecraft is one of the most popular games in the world and has been for a long time. You can play it on your PC or Mac with a mouse and keyboard, but what if you want to take your game to a whole new level?
Can you play pc Minecraft with a controller for an even more immersive experience? Here’s everything you need to know about using a controller for Minecraft.
Can You Play PC Minecraft With A Controller?
Yes, you can play PC Minecraft with a controller. Many players are used to the keyboard and mouse controls by playing on PC, but some prefer console control schemes. It can be difficult switching from one system to another, so why not try both and see which suits you best?
The first thing to consider about playing Minecraft with a controller is the control scheme. Each console has its take on how controllers should be used, and each one can feel different from the other. For example, Xbox One’s controls are based on using two joysticks and some face buttons for actions such as jumping.
On the other hand, Playstation’s controls are often based around one joystick and a few face buttons with triggers for actions such as jump or pick-up items. Although console controls can vary drastically from system to system, it is worth trying out each one before deciding which controller you prefer when playing Minecraft on your PC.
Once you have decided what control scheme you will use, it’s time to purchase your very own Minecraft controller. While many different controllers are available on the market, not all of them will be compatible with playing Minecraft on PC. For example, Xbox One and 360 pads both work perfectly fine when playing console versions of Minecraft, but if you want one that works for the PC version of the game, you will need to purchase an Xbox One S controller.
How To Play Minecraft With A Controller
If you want to play Minecraft on your PC but want to use a controller instead of a keyboard, follow these simple instructions: Connect your controller, launch Steam in big-picture mode, then use Minecraft to create a controller configuration shortcut that allows you to assign your preferred buttons. Let’s look at each of these steps in detail:
Connect your controller
This is pretty self-explanatory; plug in the USB cable on your Xbox One or Playstation pad. You could use practically any controller to play this game on your PC, including the Playstation 3 or 4, Xbox One, Xbox 360, and even the Nintendo Switch Pro. Many people use a Bluetooth wireless controller. However, you can also use a wired controller that plugs into a USB port.
Launch Steam in big-picture mode
The first step is to download and run the Steam application on your PC, as this is where it will be possible for you to map your controller layout. Locate the “Library” tab at the top of the page after it’s opened. “Add a game” should appear at the bottom left of your screen. Select “add a non-steam game” from the menu that appears after clicking that.
Many individuals will see Minecraft among the applications that appear, but don’t panic if it doesn’t. Simply press “browse” and go to “program files,” where you should see “minecraftlauncher.exe.” After you’ve made your selection, click “add selected program” to dismiss the pop-up window.
Use Minecraft to create a configuration shortcut
Click the cog icon at the bottom of the screen and navigate to “Controller Settings.” This will bring you to a page where you can create your new configuration.
Big-Picture Mode
Once all this is done, launch Minecraft with Steam in Big-Picture mode and then open up your assigned button combinations from within the controller settings menu. From here, simply assign each function that you would like to use within Minecraft.
You’ll be able to see the number of controllers you have available, so choose one. Click “Xbox” for an Xbox, “Playstation” for a Playstation, and so on. There’s also a controller option for universal controllers.
When you’re unsure which controller type you have, look for a tab labeled “detected controllers” in the bottom half. You will see what you’re utilizing there, so make a decision and return to the main screen, where you may then select the “library” tab.
If you struggle to work out how each console’s controller scheme works, why not try them both and see which one suits your play style the best? Experimentation is key here as everyone has their unique way of playing games like Minecraft. If none of them feels quite right, then it may be worth investing in a third-party controller that is compatible with the PC version of Minecraft.
Map your controller layout
To finish up your controller configuration, you will need to map the controls. This is where you can determine which buttons do what when playing Minecraft with a controller. If there are any special instructions in-game at this point, follow them carefully so that everything works properly. You may find yourself asked to push certain keys or buttons to complete the setup process.
Launch Minecraft and test out the configuration
Once you’ve gone through all of this, launch Minecraft and test out your configuration. Make sure it works properly before playing the game regularly or investing too much time into it. If you notice any problems, go through the set-up process again and make sure that your controller is hooked up solidly before trying to configure it.
You may also wish to try out other button schemes if none of them seem like a good fit for you. As soon as everything works properly, you’ll now be able to play Minecraft with a controller.
Controller Layout
Here is a generic controller layout that you can use as a PC gamer. Remember, you can always configure the layout according to your preference.
- A = Jump
- B = Inventory/Select Item
- X= Attack/Destroy block
- Y= Digging tool (for left-handers, it would be the opposite)
- Left Stick = Move character around in-game world. Left-click to move faster, right-click to stop moving after you have started walking. If you are standing on something that is already moving, you will move with it.
- Left Bumper = Sneak/Crouch (walk slower)
- Right Bumper = Change camera view from first-person to third-person mode and back again.
- Start Button= Open main menu. You can select a specific menu section by holding down A on a controller when selecting the desired tab/window with the left stick.
- Right Trigger= Hold down and use the right trigger to sprint (run faster). When you let go of the button, your character will resume moving at regular speed again. If you are holding an item in either hand that cannot be dropped by hitting B on a controller, then this is how you will drop it.
- Left Trigger= Hold down and use the left trigger to activate your character’s special ability (e.g., a sword attack). If you are holding an item in either hand that you cannot drop by hitting B on a controller, then this is how you will drop it.
- Back Button = Access inventory screen from within the game. This is how you can open your inventory screen (where all the items you are carrying around with you are stored) or access your Hotbar.
What Are The Best Controllers To Use For Gaming?
One of the best controllers is the Xbox One controller because of its ergonomic design and comfortability. It has a nice grip for your hands which means you can play the game longer without feeling too tired. The Xbox One Elite Wireless Controller comes in black or white color versions depending on what you are looking for.
One of the best controllers for PC gaming is the Razer Wolverine Tournament Edition Chroma Gaming Wired USB Gamepad Black with Retractable Thumb Grips & Hair-Trigger Mechanisms – PC, Xbox One, Playstation, and Nintendo Switch – Black. It has five additional buttons that you can customize according to your preference.
Another great choice is the Sony Dualshock PlayStation Controller Wireless Gamepad for PlayStation/PlayStation Vita Slim& Lite & Pro Gamer of All Systems-Black, which looks sleek with its black color. You can even link it to your PC if you wish to do so.
The Xbox One Special Edition Dusk Shadow Wireless Controller is also a good choice. It comes in black and white colors and has a rubberized diamond grip for better comfort during extended gaming sessions.
Another good choice could be the Nintendo Switch Pro controller because of its comfortable design that will not tire your hands easily even if you play longer than usual. You can use it both on your TV screen and as a handheld device.
All of these are great choices for PC gaming, but it depends on the type of games you play most frequently. You can also consult with experts or other gamers about their personal preferences if you don’t know which controller to buy yet.
Conclusion
Just as we have seen in this article, you can play pc Minecraft with a controller. All you need to do is connect your controller, launch Steam in big picture mode, create a configuration shortcut.
After this, use the assigned button combinations within the controller settings menu and select the “Library” tab to see which console’s control scheme works best. You can then map your controller layout and launch Minecraft and test out the configuration. We hope this article was informative for you.
You May Like These Articles As Well: