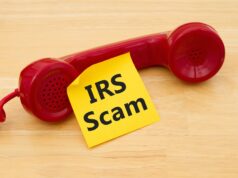The chrome //net-internals/#dns tool in Google Chrome allows users to clear their browser’s DNS cache quickly and efficiently. DNS (Domain Name System) cache stores the IP addresses of websites you’ve previously visited, which helps speed up browsing. However, over time, this cache can accumulate outdated or incorrect data, leading to slow loading times or even preventing access to certain websites. By using chrome //net-internals/#dns, you can easily clear this cache, forcing Chrome to fetch fresh DNS data. This process improves browser performance, resolves connectivity issues, and enhances security by removing potentially compromised DNS entries. Whether you’re troubleshooting slow internet speeds or simply want a smoother browsing experience, clearing your DNS cache through chrome //net-internals/#dns is a simple yet effective solution.
Why Should You Regularly Clear DNS Cache in Chrome?
Clearing the DNS cache in Chrome is a simple yet effective maintenance task that can greatly improve your browsing experience. DNS (Domain Name System) cache stores information about websites you visit, helping to resolve domain names quickly into IP addresses. However, like all caches, it can accumulate outdated or incorrect data over time, leading to several issues that can hinder your browsing performance. Here are key reasons why regularly clearing your DNS cache in Chrome is beneficial:
Improves Browsing Speed
As you browse the internet, your DNS cache builds up with information about websites you’ve visited. While this speeds up future visits to the same sites, old or incorrect entries can slow down your browsing experience. Outdated DNS information may prevent your browser from finding the correct IP address for a website, causing delays or failed attempts to load the page. Regularly clearing the DNS cache forces Chrome to retrieve the latest DNS data, ensuring faster load times.
Solves Website Access Issues
Sometimes, websites change their IP addresses, or there may be a change in their DNS records. If your DNS cache contains old data, you might face difficulty accessing these websites. In such cases, even if the website is online, your browser might fail to connect because it is using outdated information. Clearing the DNS cache resolves this issue by fetching fresh data from the DNS servers, allowing smooth access to updated websites.
Enhances Security
One of the lesser-known but crucial reasons to clear your DNS cache is to protect your security and privacy. Cyber attackers sometimes use DNS cache poisoning to redirect users to malicious websites without their knowledge. By regularly clearing your DNS cache, you minimize the risk of falling victim to such attacks, as your browser will retrieve DNS information directly from trusted servers rather than relying on potentially compromised cache data.
Fixes Error Pages and Connection Failures
If you’ve ever encountered an error page that won’t go away, even after refreshing your browser, the problem might be with your DNS cache. Corrupted or stale cache entries can cause persistent errors when trying to load websites. Flushing the DNS cache is an easy fix for these types of problems, as it forces the browser to reestablish a fresh connection.
Ensures Accurate IP Address Resolution
Clearing the DNS cache ensures that your browser always has the most accurate and up-to-date IP addresses for websites. This is especially important if you’ve recently changed your DNS settings or network configuration. By regularly clearing the cache, you can be sure your browser is working with current information, resulting in a more efficient browsing experience.
regularly clearing your DNS cache in Chrome can help improve browsing speed, fix website access issues, enhance security, and ensure you’re getting accurate and up-to-date DNS information. It’s a simple maintenance task that keeps your browser functioning at its best.
Common Issues Solved by chrome //net-internals/#dns Clear
The DNS cache in your browser is a vital part of how the internet works. It stores information about websites you’ve visited, translating domain names into IP addresses for faster access. However, over time, this cache can cause problems if it becomes outdated or corrupted. Clearing the DNS cache in Chrome using the chrome //net-internals/#dns tool can resolve a wide range of common issues that affect your browsing experience. Here’s a look at some of the key problems that can be fixed by clearing the DNS cache.
Slow Website Loading Times: One of the most common problems that can be solved by clearing the DNS cache is slow website loading. When the DNS cache is outdated, it may try to use old or incorrect information, causing delays as your browser struggles to locate the correct server. This leads to sluggish page loads or even connection errors. By clearing the cache, Chrome retrieves fresh DNS data, ensuring faster access to websites and reducing wait times.
Error Messages and Connection Failures: Encountering “This site can’t be reached” or “DNS server not found” error messages can be frustrating. These errors often occur when the DNS cache contains corrupted or outdated data, preventing Chrome from connecting to a website. Clearing the DNS cache resolves this by forcing your browser to fetch updated DNS records, allowing you to reconnect to the site successfully.
Website Not Loading After IP or DNS Changes: Websites periodically update their IP addresses or DNS configurations, and if your DNS cache still holds old information, you may not be able to access the site. In such cases, even though the website is online and functioning properly, your browser may be trying to access it using outdated data. Flushing the DNS cache ensures Chrome fetches the latest IP address and DNS records, resolving access issues caused by these changes.
Inconsistent Website Performance: Sometimes, websites load intermittently or behave unpredictably due to inconsistencies in the DNS cache. These performance issues can manifest as partial page loads, missing elements, or failure to connect altogether. Clearing the DNS cache helps resolve such inconsistencies by providing Chrome with the most recent and correct DNS information, leading to more reliable and consistent website performance.
Phishing or Security Concerns: Malware or phishing attacks may compromise your DNS cache by introducing fake entries that direct you to malicious websites without your knowledge. This type of cache poisoning can be dangerous. Regularly clearing the DNS cache removes potentially harmful entries and ensures that your browser retrieves DNS information directly from trusted servers, enhancing your online security.
using chrome //net-internals/#dns clear can quickly solve many common browsing problems, including slow load times, connection errors, access issues due to DNS changes, and potential security threats. By regularly clearing your DNS cache, you can enjoy smoother, faster, and safer browsing.
Tips for Optimizing Chrome Performance
Optimizing Chrome’s performance is essential for faster browsing and a smooth experience. Chrome can sometimes become sluggish due to accumulated cache, extensions, or background processes. Here are several key tips to help you keep Chrome running efficiently:
- Clear Browsing Data Regularly: Over time, Chrome stores a lot of data like cached images, cookies, and browsing history. Regularly clearing this data can free up space and improve performance. Go to Settings > Privacy and Security > Clear Browsing Data and select what you want to remove. Cached images and files are often the largest contributors to slowdowns, so clear them periodically.
- Limit the Number of Extensions: Extensions can be useful but also resource-heavy. Having too many active extensions can slow down Chrome’s performance. Go to chrome://extensions/ and disable or remove any unnecessary extensions that you no longer use. Keep only those that are essential.
- Update Chrome Regularly: Chrome frequently releases updates with performance improvements and security fixes. To ensure you’re running the latest version, go to Settings > About Chrome to check for updates. Regular updates help to patch vulnerabilities and provide better performance optimization.
- Use Task Manager to Identify Resource Hogs: Chrome has its own task manager that shows which tabs or extensions are using the most resources. Access it by pressing Shift + Esc. If any tab or extension is consuming excessive CPU or memory, you can end the process directly from the task manager. This helps in diagnosing performance issues quickly.
- Disable Hardware Acceleration (If Necessary): Sometimes hardware acceleration can cause performance issues, especially on older machines. To disable it, go to Settings > Advanced > System, and toggle off the “Use hardware acceleration when available” option. This can sometimes resolve performance slowdowns caused by hardware limitations.
- Clear DNS Cache Using chrome //net-internals/#dns: Clearing the DNS cache helps resolve slow page loading and connectivity issues. To do this, type chrome //net-internals/#dns in the address bar, then click “Clear host cache.” This forces Chrome to retrieve updated DNS information for faster browsing.
- Use a Faster DNS Provider: Switching to a faster DNS provider like Google DNS or Cloudflare can significantly reduce the time it takes to resolve website addresses. You can change this setting by configuring your network’s DNS settings to point to these faster services.
Following these tips will optimize Chrome’s performance, allowing for faster page loading, smoother navigation, and a more efficient overall browsing experience.
The Wrapping Up
clearing the DNS cache using “chrome //net-internals/#dns” is an easy yet effective way to maintain smooth browser performance. Whether you’re troubleshooting slow load times, connectivity issues, or even security concerns, regularly clearing the DNS cache ensures your browser fetches the latest data. This small task can significantly improve the way your browser performs, leading to faster and more secure browsing experiences.
FAQ
How often should I clear my DNS cache in Chrome?
You should clear your DNS cache whenever you experience slow page loads, connection errors, or after changing DNS settings. Regular maintenance helps ensure optimal browser performance and minimizes connectivity issues.
Does clearing the DNS cache affect saved passwords or cookies?
No, clearing the DNS cache using chrome //net-internals/#dns does not affect your saved passwords, cookies, or browsing history. It only flushes stored DNS information, allowing Chrome to retrieve updated data for domain name resolutions.
What is chrome //net-internals/#dns clear used for?
chrome //net-internals/#dns clear is a tool in Google Chrome that allows users to clear the browser’s DNS cache. This process helps resolve website connectivity issues, slow loading times, and outdated DNS data by forcing Chrome to retrieve fresh DNS information from the server.