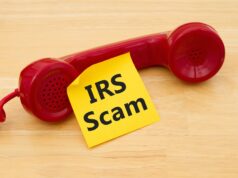Every computer will run into issues, especially over time. One common issue with PCs and MacBooks alike is with the sound. Sometimes it’ll stop working, or refuse to let you change the volume.
This can be a real issue, whether you’re a music lover or a video editor.
If you need to know how to reset sound on your MacBook, keep reading. There are a few solutions you can try.
How Do I Reset Sound on My MacBook?
There are a few reasons why the audio might stop working on your MacBook. The first things to check are the most obvious.
Un-Mute Your Sound
Before doing anything, make sure your sound isn’t muted. This might sound like the equivalent of saying, “Did you turn it off and on again?” but it’s worth double-checking. The last thing you want to do is find out how to solve a problem you don’t even have.
Try turning your audio up. This will kick it out of mute mode. If turning the volume up doesn’t work, you can move on to the more technical solutions.
Check for Updates
This is the next easiest solution for disappearing sound.
Sometimes, a simple bug may cause audio to disappear. In this case, run a check for updates on your MacBook. If there’s an update available, perform it.
MacOS updates 10.14.4 and 10.14.5 included some fixes specifically related to audio. If you’re below this OS marker, a simple update could be all you need.
Change the Audio Device
It’s possible your MacBook is playing audio through a Bluetooth device. If you use Airpods or any other external audio devices, the MacBook could think you’re still using them.
Go to the Apple menu, then System Preferences and Sound. From here, click on the Output tab. You’ll see a list of devices available for sound output.
Ideally, you want your audio to come from the internal speakers. Just click on Internal Speakers and check the volume at the bottom of the window. Uncheck the ‘Mute’ box if it’s checked, and adjust the volume slider.
If you can hear sound from your computer again, your issue is solved.
If you’ve noticed an issue trying to record audio on Mac, you can also fix the microphone from here. Just go to the ‘Input’ tab and make sure your microphone isn’t muted.
Check Your Midi Setup
Your audio may not be set up properly. This is easy to check.
First, open Spotlight by holding Command and the space bar. Type in the search bar ‘Audio MIDI Setup’ and select it from the dropdown. You’ll see two windows pop up, one called ‘Audio Devices’, the other called ‘MIDI Studio’.
In the ‘Audio Devices’ window, select ‘Built-In Output’ if it’s not already. Make sure it’s not muted.
Next, navigate to ‘Format’ within the ‘Built-In-Audio’ tab and select ‘44100 HZ’. Now test your audio and see if it works.
Reset Your MacBook’s Core Audio
Every MacBook has what’s called Core Audio. Core Audio covers everything from audio playback to editing, compression, and signal processing. It runs constantly in the background of your computer as ‘coreaudiod’.
You might have an issue with Core Audio if your audio stops entirely, or sounds crackly. The answer to these issues is to reset it.
Go to your MacBook’s Activity Monitor, then navigate to the search bar in the upper-right corner. Type ‘coreaudiod’ and you’ll see the ‘coreaudiod’ process pop up in the window below.
Click on the process, then click Force Quit. Core Audio will restart itself.
You can also do this by launching Terminal and typing ‘sudo killall coreaudiod’. Once you hit enter and type in your password, coreaudiod will restart itself. Test your audio and see if it’s improved.
Your Core Audio should restart automatically after force stopping it, but in rare cases, it won’t. To start it back up again, just restart your MacBook. Then, test the audio again.
If you don’t want to restart your MacBook, go to Terminal and type in ‘sudo launchctl start com.apple.audio.coreaudiod’ and hit enter. This will force-start Core Audio.
Reset Your MacBook’s NVRAM
Non-volatile random-access memory, or NVRAM, stores a bunch of your MacBook’s settings. These include display resolution, your time zone, and even the volume of your sound. It’s entirely possible your audio issues stem from the NVRAM.
First, shut down your computer completely. Then press the power button to start booting it back up.
Quickly click and hold ‘Command, Option, R, and P’ all at once before the gray screen appears. You should hear the startup sound again. If your Mac has a T2 Security Chip, you’ll see the Apple logo pop up and vanish again.
Stop holding the keys and you’re done. You’ve just reset your NVRAM.
When you reset your NVRAM, you might lose a few of your custom settings. This includes any keyboard preferences, your timezone and time settings, and any custom mouse settings. You should take note of these before performing the reset so you can re-implement them.
Because it resets so much, you should leave the NVRAM reset as your last option.
What If an Audio Reset Doesn’t Work?
If you’ve tried all the options above and still don’t have audio, you should contact Apple Support Take your MacBook to the Apple store, or shoot support an email. Tell them what fixes you’ve tried, and they might be able to offer up alternative solutions.
The worst-case scenario is a hardware issue. That means the speakers or audio processors are broken and in need of repair. This would involve bringing your MacBook in for repairs and paying for new parts.
The Trouble With Troubleshooting
As with any troubleshooting, trying to reset sound on your MacBook can be frustrating. Just remain calm and don’t expect any single solution to work. Most likely, you’ll have to try a few before hitting the sweet spot.
If nothing works, take solace in the fact that you can contact Apple for help. The last thing you want to do is try sketchy troubleshooting solutions that make the problem worse. It’s important to know when the issue is out of your hand.
For more articles like this, check out the rest of our blog.
You May Like These Articles As Well: