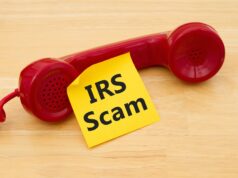Though Lenovo isn’t as popular as Apple and Microsoft, the brand has been dishing out quality devices for all kinds of budgets and needs. Lenovo brands may not have the same high price point as its competitors. But their devices come packed with features that leave heads turning.
However, there have been misconceptions about the Lenovo Vantage and its relevance. So, in this post, we will set the record straight.
What Does Lenovo Vantage Mean?
If this is your first time buying a Lenovo laptop, no one can fault you for not knowing what Lenovo Vantage is.
Well, the Lenovo Vantage is a special application that runs on Lenovo devices. That is to say that you can only find or use this app on a Lenovo device.
Another thing you need to know is that the Lenovo Vintage app only runs on Windows 10. So, if you’re using Windows 7, or 8, you need to upgrade to Windows 10 to start using Vintage, if you desire to.
The Lenovo Vantage was designed to make using Lenovo devices a breeze for users. It lets you access all the stunning features the brand’s devices have to offer.
With Vantage, you can swiftly manage diverse settings and boost your device’s performance whenever you need to. And you don’t have to break a sweat. In a nutshell, Vantage lets you access the full potentials of your Lenovo device.
The Usefulness Of The Lenovo Vantage
Vantage comes pre-installed in Lenovo Laptops, so you may not have to crack your head to install one. However, most people may consider it as extra luggage and decide against keeping the app.
But before you take down your Vantage app, it would help to learn about the benefits and reasons to keep the app installed on your Lenovo Laptop.
So, why do you need a Lenovo Vantage installed in your device? First, let’s consider the uses of this app.
Keeping drivers up-to-date and protecting the laptop:
With Lenovo Vantage, you don’t have to spend hours updating your device’s driver whenever a new update becomes available. Vantage takes care of that for you. It also keeps your laptop protected.
Health & Support:
Knowing your device’s health is important for longevity and for you to maintain high performance. The health check is a job Vantage can do so well. This app does not only run diagnostics on PCs but evaluates their health. It checks the CPU and memory, including other hardware, to ensure they are in perfect condition.
Health and support feature is the place you can visit if you’re unsure about your computer system’s performance or condition. If the power supply is wobbling, the hard disk is faulty, or the device has a dodgy memory problem, you can detect the issue here.
PC personalization:
Vantage can personalize PC in visual, audio, Smart Settings, and power. If you have a notebook, you will discover how beneficial Vantage can be. It would manage your device’s battery life and even prolong it. Vantage lets you make a series of adjustments like brightness control, camera settings, Dolby settings, microphone settings, keyboard Backlight, and many more.
So, there are numerous reasons why you need to have Lenovo Vantage running on your laptop computer. Your Lenovo computer boasts several unique characteristics you can’t find on another computer. And with Vantage, you can get the best out of your system without breaking a sweat.
The app makes using Lenovo devices a breeze. And it comes customized specifically for each PC. On Vantage’s user-friendly interface, you’ll have access to valuable information. You will also have the opportunity to personalize your PC settings, boost Wi-Fi security, set charging threshold, and update drivers with ease.
With the Smart Settings, Vantage automatically adjusts display and audio settings based on the app being used.
Check out other critical features to understand how useful Lenovo Vantage is for your device.
Critical features of Lenovo Vantage
- Identifies your PC warranty status
- Offers antivirus protection via McAfee LiveSafe
- Access to helpful tips on the latest technologies and news about the Lenovo brand.
- Explore groundbreaking deals on Lenovo products and services
- Discover other fun and meaningful apps
- Access your computer’s user guide, including access to support when necessary.
- Gives you an opportunity to use Lenovo migration assistant, a free app that makes moving settings and files from one computer to another seamless.
- View and provide information on useful accessories that are compatible with your device.
- Access to Dashlane Password Manager for password protection.
Furthermore, Vantage will offer you access to a host of security tools to keep your device safe and sound. These include a built-in two-factor authentication system and a safer online browser.
A Handy Tip – You can still enjoy these features without Vantage installed on your device. So, even if you decide to uninstall Vantage, your device won’t break. Likewise, installing it won’t break your system too. The app is just there to make life easy for Lenovo device users.
Do You Have To Pay To Use Lenovo Vantage?
Since its inception, access to Lenovo Vantage has been free. You don’t need to pay to download or use the app. The app also runs seamlessly on workstations, desktops, and notebooks.
To download Lenovo Vantage on your device, visit the Microsoft Store in the device’s Start Menu. Enter “Lenovo Vantage” on the Microsoft Store’s search bar to locate the app, download, and install it. The process is super easy and quick.
How To Remove Lenovo Vantage From Your Device
Most people believe that Lenovo Vantage installs bloatware in their device, and for that reason, they’re against installing the app. Some also complain that Lenovo Vantage displays intrusive ads, which they consider inappropriate.
The reason this app was created is to make using Lenovo computers a breeze. But if you feel the reverse is the case, and you have another alternative that could take the place of Vantage on your device, you can uninstall the Vantage app right away.
Here’s how you can uninstall the app.
- Open your device’s Windows search menu
- Enter “Control Panel” and click to open it.
- Click “Programs” and next click “Uninstall a program,” and a list of all the programs in your device would pop up.
- Locate Lenovo Vantage to proceed
- Right-click to display the Uninstall button and start uninstalling the app.
So, these are the few steps to remove Lenovo Vantage from your device. But if you feel you made a mistake by uninstalling it, don’t worry. You can get the app back whenever you need it.
How To Install Lenovo Vantage
Installation and use of this app are easy. If you’re using Windows 10, follow the steps below.
- Head to the Start Menu to locate Microsoft Store.
- On the Microsoft Store’s search bar, enter “Lenovo Vantage.”
- The Lenovo Vantage icon would pop up, and click to go straight to the app page.
- Click the icon “Get and Launch” and download the app on your device. When you click launch, the app will load and open.
- Accept the app’s privacy policy after reading it carefully.
At this stage, the app has been installed in your computer system and ready for use. Go to your device’s start menu to access and start using the app.
Is Uninstalling Lenovo Vantage A Wise Decision?
If you have a compelling reason to uninstall Vantage and have a replacement app that can do the job the app does, then you can proceed with your plan.
But considering Lenovo Vantage’s usefulness and features, uninstalling the app isn’t going to be the best choice for your device. Besides, the app is only 13.62 MB. It won’t even occupy that much space in your device.
So, if you’re using a Lenovo device, you should consider keeping Vantage on your device. Your device’s health, security, and performance depend on it.
Conclusion
Lenovo Vantage is an application designed to help users make the most of their devices. This app lets you access the numerous features of your Lenovo device with ease.
Installing the Vantage app is a breeze. All you need to do is visit Microsoft Store to fetch the app. Vantage is also free to use and runs smoothly on Windows 10. We hope you found this post helpful. And thanks for stopping by.
You May Like These Articles As Well:
It’s Time To Get Your A+: 5 Techniques On Improving Academic Writing